Bereits im Vorfeld wurde es von Facebook angekündigt…die Messenger-Chatrooms.
Was ist der Messenger-Chatroom?
Nun, dazu gibt’s eine kurze Antwort: Das ist eine Video-Call-Funktion innerhalb Facebooks und neueste Konkurrenz zu Zoom und Skype.
Diese Funktion ist in diesen Bereichen von Facebook anwendbar:
- Im Newsfeed
- In Facebook-Gruppen
Nur Facebook-Mitglieder können einen Chatroom eröffnen und dieser kann auch nur dann genutzt werden, wenn der Ersteller dabei ist. Es wird – am Desktop – bevorzugt der Google-Chrome-Browser unterstützt. Ein Test mit dem Browser Firefox schlug fehl – „Dieser Browser wird nicht unterstützt“.
Ich hab’s mal am Desktop ausprobiert und die Schritte mit Screenshots festgehalten. Die Erstellung eines Chatrooms am Smartphone ist übrigens nahezu identisch, werde den Beitrag mit passenden Screenshots später ergänzen.
Chatroom im Newsfeed erstellen
Die einzelnen Schritte
Bild 1 – „Was machst Du gerade?“ – Icon für „Chatroom“ anklicken oder evtl. findest Du auch darunter eine „Kachel“
Bild 2 – Popup „Deinen Chatroom erstellen“
Bild 3 – Chatroom-Thema -> Emoji auswählen
Bild 4 – Wer ist eingeladen? -> Auswählen, wer dabei sein soll
Bild 5 – entweder alle Freunde oder ganz bestimmte, einzelne Freunde
Bild 6 – suche nach den Freunden, die dabei sein sollen. Wenn Du auf „überspringen“ klickst, kommt ein Hinweis hoch.
Gibst Du den Link frei, dann kannst Du Nutzer außerhalb von FB einladen. Birgt aber auch die Gefahr, dass jeder, der diesen Link hat, in diesen Chatroom kommen kann.
Bild 7 – wann soll der Chatroom starten
Bild 8 – Datum und Uhrzeit wählen
Bild 9 – Beitragstext schreiben und veröffentlichen – ohne geht’s nicht!!
Bild 10 – Ausnahme: Chatroom ist für Personen mit Link
Chatroom in der Gruppe erstellen
Die einzelnen Schritte
Bild 1 – Beitrag erstellen – Chatroom erstellen auswählen
Bild 2 – Thema angeben und Emoji auswählen
Bild 3 – so könnte es aussehen, wenn Thema & Emoji festgelegt sind
Bild 4 – Alle Gruppenmitglieder sind automatisch eingeladen
Ggf. den Link zum Chatroom kopieren, um ihn speziellen Gruppenmitgliedern per Messenger zu schicken – z.B. wenn Du willst, dass diese unbedingt teilnehmen
Startzeit wählen = planen oder sofort starten
Bild 5 – Infos von Facebook zur Sichtbarkeit
Bild 6 – Beitrag schreiben, um den Chatroom oder das Thema zu erläutern
Ohne Beitrag geht’s hier nicht
Einstellung ändern in der Gruppe
In eine Gruppe kann der Admin in den Gruppen-Einstellungen festlegen, wer einen Chatroom erstellen kann – nur Admins und Moderatoren oder alle Mitglieder der Gruppe. Die Einschränkung kann – je nach Typ der Gruppe – wichtig sein.
Bild 7 – Gruppeneinstellungen aufrufen
Bild 8 – Bereich „Rooms“ – verwalten
Bild 9 – Einstellung vornehmen und speichern
Im Chatroom
Wie läuft das ab?
Du hast eine Einladung per Messenger oder E-Mail bekommen und klickst dann auf den Link….
Bild 1 – Am Desktop musst Du ggf dem Browser erlauben, dass die Anwendung „Messenger“ die Kamera und das Mikrofon verwenden darf
Bild 2 – Bestätigen, mit welchen Konto man den Chatroom betritt…evtl. wirst Du nach einer Anmeldung gefragt. Beides wird angezeigt, wenn man aus Facebook heraus zum Chatroom möchte.
Tipp: Wenn FB das nicht von sich aus macht, dann rufe den Chatroom in einem neuen Tab oder Fenster auf!
Bild 3 – Ich bin drin :-)
Bild 4 – Rechts oben befindet sich ein Zahnrad für die Einstellungen und zwei kleine Pfeile für die Ansicht im Vollbildmodus
Die Auswahl der Kamera, des Mikrofons und des Lautsprechers kannst Du hier ändern. Dir werden auch Tastenkombis angezeigt
Bild 5 – Links oben = „Schild“ mit Erläuterung der Privatsphäre
Bild 6 – Die Symbole unten
Bild 7 – Personen – Hier siehst Du, wer im Chat drin ist. Über diese Funktion kannst Du auch einzelne Teilnehmer aus dem Chat werfen.
Du kannst den Chatroom sperren, um zu verhindern, dass weitere Teilnehmer dazu kommen.
Den Link für den Chatroom siehst Du hier und kannst diesen noch mal teilen.
– Einstellungen – Chatroom löschen ist sinnvoll, wenn dies ein einmaliger Chatroom sein soll.
Bild 8 – Bildschirm teilen – Du kannst – wie bei anderen Video-Call-Anbietern auch – den gesamter Bildschirm, ein Anwendungsfenster oder einen Tab des Browsers anzeigen lassen
Wie sieht das Mobil aus?
Ich werde die Infos zur mobilen Ansicht später ergänzen.
Mein Fazit
Die Messenger-Rooms können eine Möglichkeit sein, um Video-Calls durch zu führen, ohne eine zusätzliche Anwendung nutzen zu müssen.
In der Praxis wird sich zeigen, ob Facebook die Qualität von Zoom in Sachen Bildqualität erreicht und was sein wird, wenn mehr als 2 Personen im Raum sind.
Erfahrungsberichte sind willkommen!!

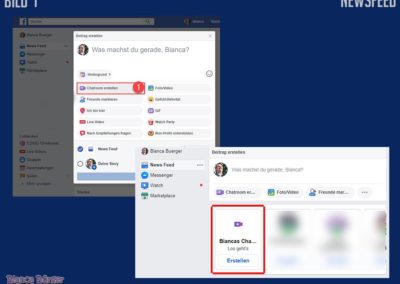
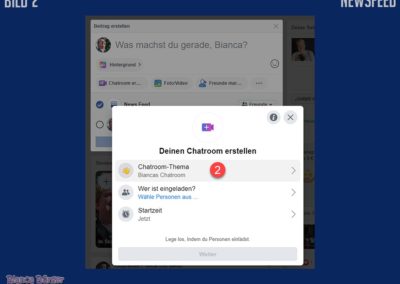
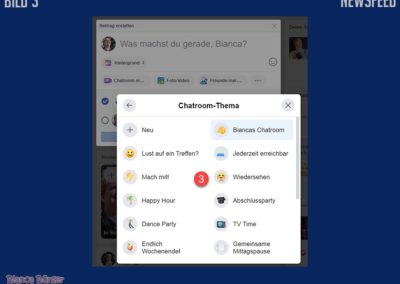


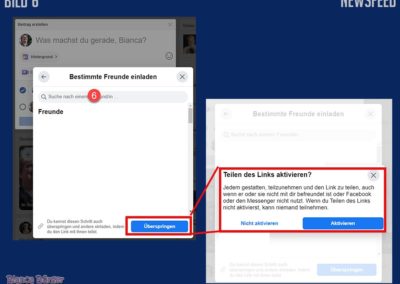
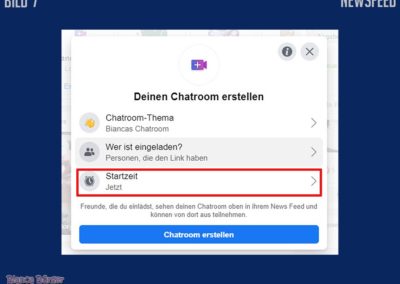
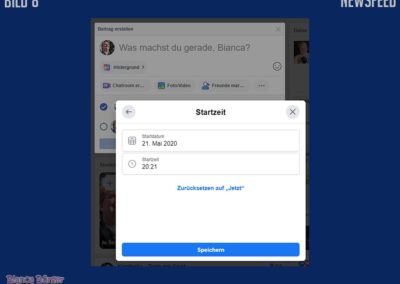
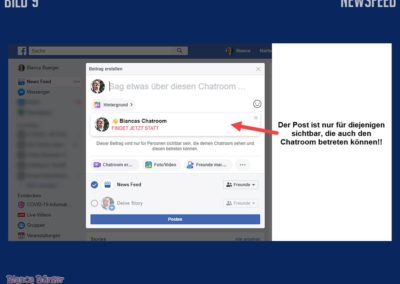
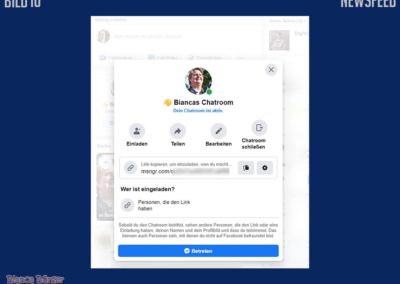
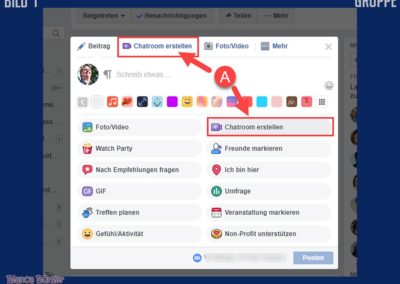

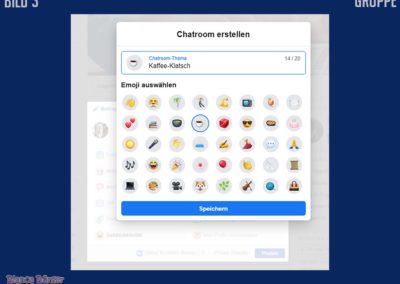
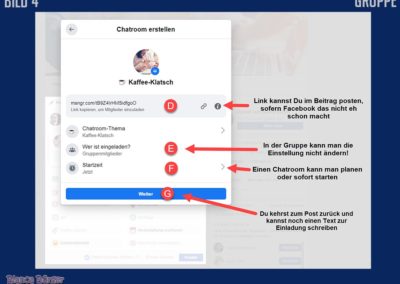
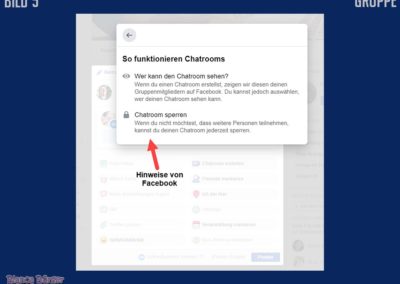
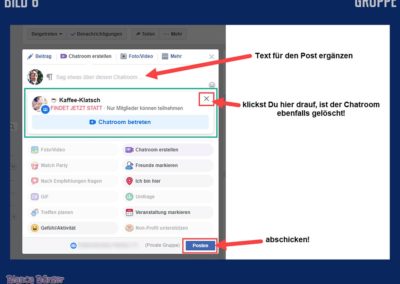
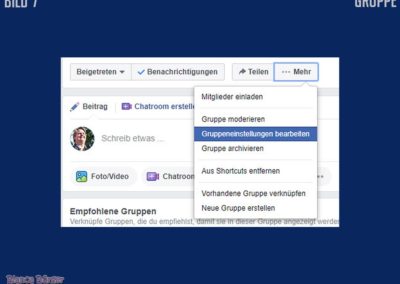
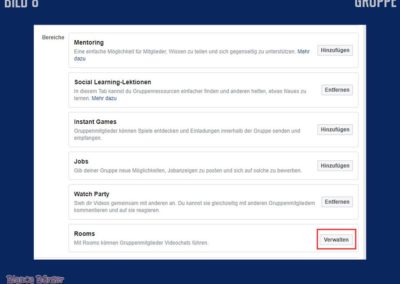
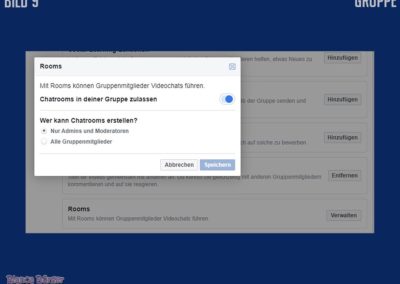
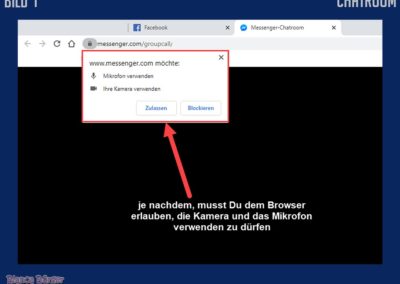
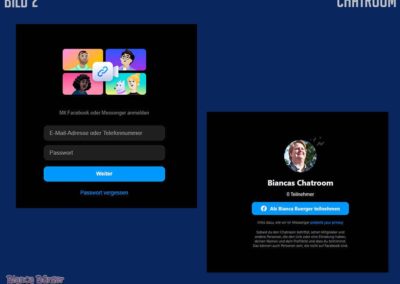
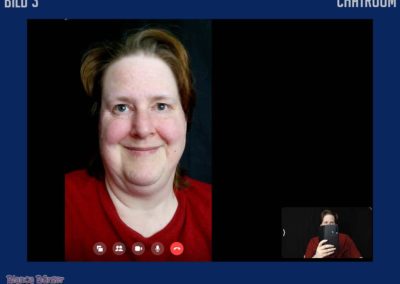
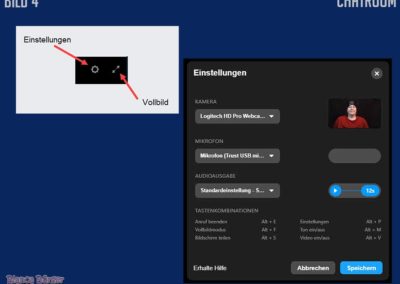
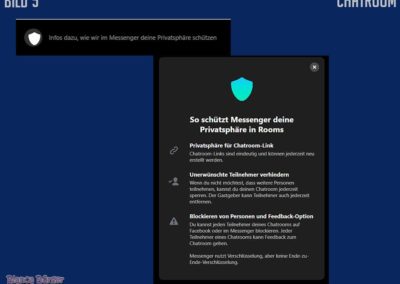
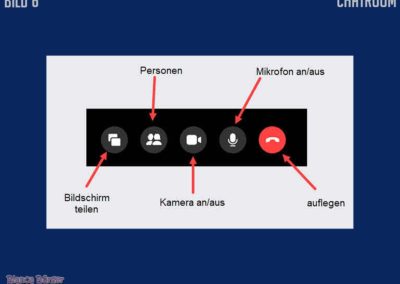
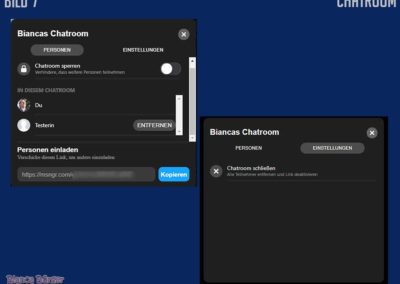
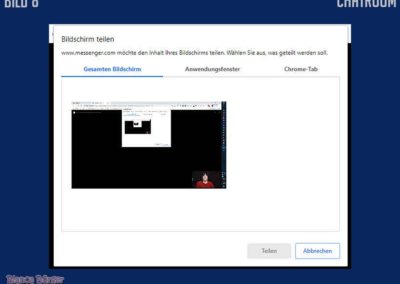
0 Kommentare